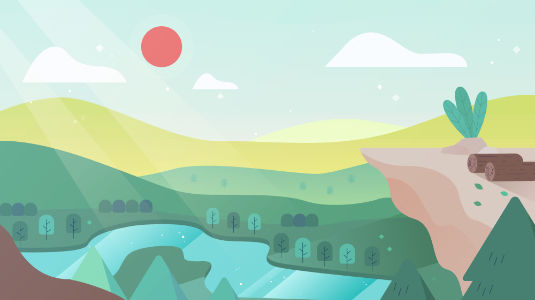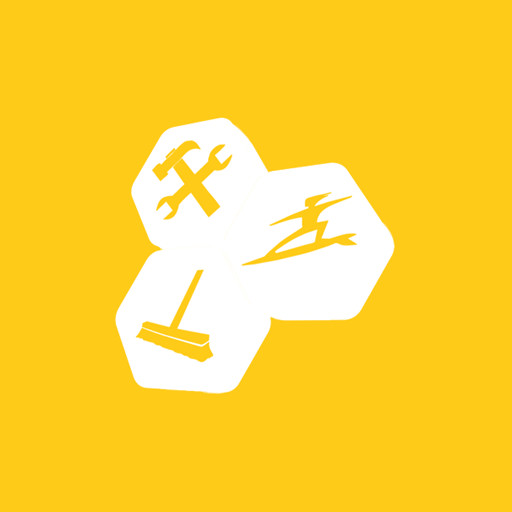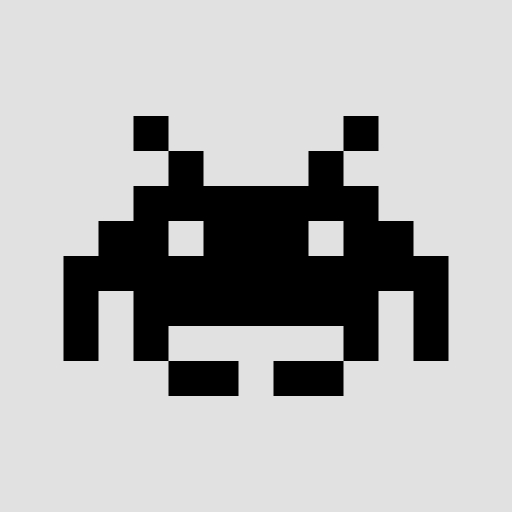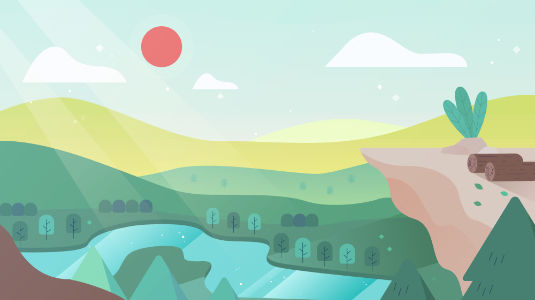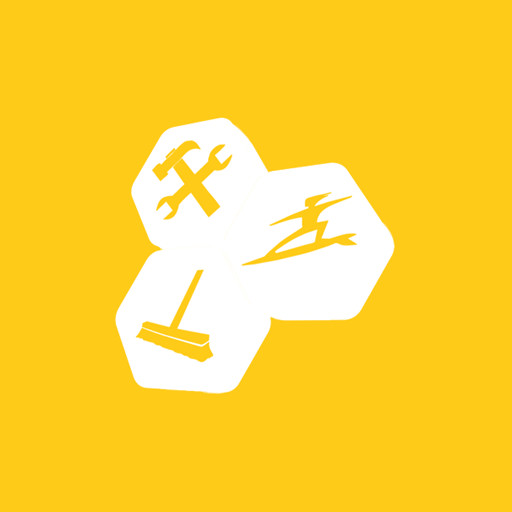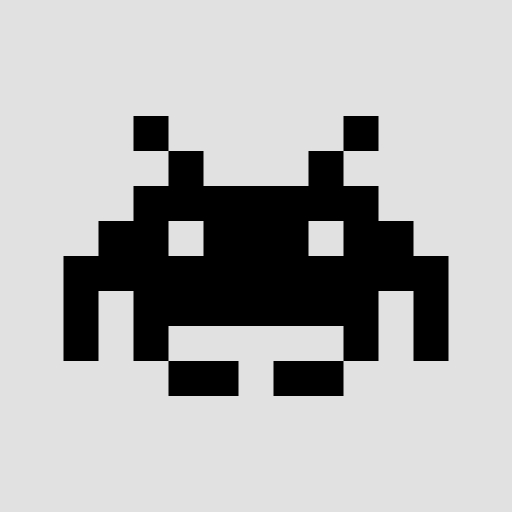回复
不同类型硬盘的坏道检查方法
作者:xiaowuhello
不同类型硬盘的坏道检查方法; 硬盘是电脑中最易损坏的部件,会引起多种故障,甚至引起疑难问题,对硬盘的一些常见问题的检查是每个技术人员必须掌握的, 一、初步检测: 如果计算机日志或EZ无盘软件有磁盘方面的报错,如磁盘传输延迟、读扇区失败等,可以在windows平台下用“硬盘卫士HardDiskSentinel”对硬盘进行测试,通过查看测试后的结果,对硬盘总体概况有一个了解,如发现有不正常,则进入第二步; 二、坏道检测 1、普通IDE硬盘 建议参用DOS下的工具MHDD2.9进行检测,用母盘的DOS启动后运行M即可(看中文提示);此工具仅用于测试单独的IDE硬盘,不适用于阵列;一般80G盘需要10-20分钟,其容量磁盘类推; 注:MHDD检测时不损坏磁盘上的数据,但对于重要数据仍建议事先备分;windows下的工具hdtune、HDscan等工具仅做参考,其结果不做为判断和更换的依据; 2、普通的SATA硬盘; 采用DOS下的工具MHDD4.6,进行检测,用母盘的DOS启动后运行M46,然后重启,手动进入mhdd46运行即可(MHDD46与中文平台冲突);此工具仅用于测试单独的SATA硬盘,不适用于阵列;由于会自动屏蔽IDE主通道,一般不用作IDE硬盘的检测;一般80G盘需要10-20分钟,其容量磁盘类推; 3、SCSI或SAS硬盘; 采用阵列卡的自动工具进行检测,供选的阵列有:adadptec39320、m7902、M9000等所属adaptec的产品,进阵列设置后的工具:SCSI Disk Utilities---Verify Disk Media, 注:SCSI或SAS如果出现不能正常创建阵列可以用SCSI Disk Utilities---Format Disk格式化一次,相当于普通磁盘的DOS,一般一个盘1-2小时,不能在中余退出;可修复一部分的假坏道;查看回复关于在windows下挂载一块新硬盘 装了系统找不道硬盘的方法
作者:xiaowuhello
在windows系统下挂载一块新硬盘 然后在磁盘管理里分区 千万记得 在主分区里 电击右键 标记为 活动分区 不然装了ghost的系统后开机会提示找不到硬盘 具体是开机在updata……的界面之后没有反应 其实很多的分区工具都要设为活动 才可以装上系统的 比如PQ diskgen pm 等等 在主分区里一定要设为活动 才可以顺利用ghost装系统的 哈哈 经验之谈 不足挂齿的 呵呵查看回复Sfdisk的基本使用方法
作者:xiaowuhello
Sfdisk的基本使用方法 Partition】--- 分区命令 Create Primary(创建主分区) Create Logical(创建逻辑分区) Information(分区格式参数) Rename(修改启动管理器上分区名) Mark Active(激活启动分区) Toggle Bootable(从启动管理器上添加/删除分区) Delete(删除分区) Format(格式化分区) Surface Scan(扫描分区) Change Type(改变分区格式) Save Changes(保存分区参数) Exit(退出/保存) 【Boot Manager】--- 启动管理器 Install Boot Manager(创建启动管理器) Uninstall Boot Manager(删除启动管理器) Repair MBR(修理主引导记录) 【Help】--- 帮助 Contents Introduct About 【建立多启动盘(ms-dos、win98、WIN2K、winXP)】 Sfdisk自身已经带有建立/删除分区、激活分区、格式化分区、表面检查等功能,可以说是Fdisk命令的最佳替代者。进入Sfdisk的操作界面后,在窗口中部的列表中显示出当前硬盘的分区情况。在这里为了对硬盘进行一次彻底的改造,所以打算重新建立新的分区,具体操作如下: 【1】、删除分区:进入操作窗口后按[F6]键,以确认对第一只硬盘进行设置。然后把光标逐一移到列表中的各个分区上,包括主分区和逻辑分区: -->"分区"(Partition) -->"删除"(Delete)-->把硬盘上的所有分区都删除掉,最后归回一个40.0GB的自由空间(Pri/Log Free)。 【2】、建立"Win-98"的安装分区:考虑到98系统的兼容性,决定把98系统安装在硬盘的最前面部分。将光标定位在自由空间上: -->"分区"(Partition) -->"建立基本分区"(Create Primary) -->分区的大小(Size:10GB) -->磁盘类型(Type:FAT32) -->Position(Begin/End) 【3】、建立"win-2k"、"win-XP"的安装分区:将光标定位在自由空间上: -->"分区"(Partition) -->"建立基本分区"(Create Primary) -->分区的大小(Size:10GB) -->磁盘类型(Type:NTFS) -->Position(Begin/End) 【4】、创建扩展分区:首先选定剩下的自由空间: -->"分区"(Partition) -->"建立逻辑分区"(Create Logical) -->分区的大小(Size:24GB) -->磁盘类型(Type:NTFS) -->Position(Begin/End)-->建立一个所有分区都可以共享使用的FAT32扩展分区。 【5】、经过以上的操作后,已经成功地在硬盘上建立了3个主分区和1个扩展分区: -->"分区"(Partition) -->"保存设置"(Save Changes)-->保存好刚才的设定 -->然后退出Sfdisk,重新启动计算机。 【6】、格式化(Format)分区:Sfdisk提供了该功能(执行该操作的时候,一定要先保存)。运行Sfdisk进入操作界面: -->"分区"(Partition) -->"格式化"(Format)-->就可以对光标所选定的分区进行格式化了 -->退出Sfdisk后,还要给各个分区传送系统文件,并且配置好光驱程序。 【7】、安装Sfdisk的启动管理器:其实在安装操作系统的同时就已经可以安装Sfdisk的启动管理器了,但考虑到各系统在安装过程中都会对引导区作出修改而使正常的启动管理器失效,所以留到各系统都安装完成后才正式启用它。 -->"启动管理器"(Boot Manager)-->"Install Boot Manager"(安装启动管理器) -->"语言"(Language)-->可以为启动管理器选择显示英文或中文的信息 -->"病毒检测"(Virus Check)-->可以选择对引导区采用何种病毒检查方式,不过建议大家两种方式都不要选择,因为经过对多台机器的实验发现,Sfdisk总是误报有病毒的存在 -->"启动等待时间"(Delay Time(s)-->用于设置默认的等待时间,如果超过该时间仍没有任何选择的话,Sfdisk就会自动进入当前默认的操作系统 -->"隐藏分区"(Auto Hide Primary Partition)-->设置是否自动隐藏主分区,利用该功能我们就可以在选择了从其中一个主分区引导系统后,自动地把其它的几个主分区隐藏起来以增强保密性和安全性。设置好以上几项后确认退回主窗口 【8】、定义启动管理器各分区名字:把光标移到第一个主分区上-->选择"分区"(Partition)-->"改名"(Rename)为该启动项添加名字Win98,分别为2、3主分区取名为w2k和winxp。 【9】、保存设置,然后重新启动计算机。 【10】、下面以在第2块硬盘上安装Win9X为例,来介绍如何利用Sfdisk在其他硬盘上安装和使用系统: 1. 利用Sfdisk按照上述正常分区方法对第2块硬盘进行分区,并对分区进行格式化。 2. 在两块硬盘上都安装启动管理器,并把所有基本FAT分区都添加到启动菜单中。激活需要安装操作系统的分区,然后存盘。 3. 重新启动计算机,进入启动管理器界面,将第1块硬盘上所有基本FAT分区隐藏起来。用DOS启动软盘启动计算机,然后按照正常方式在C:上安装Win9X。 4. 在系统安装过程中,如果需要重新启动计算机,则一定要先执行这一步:用软盘重新启动计算机,运行 Sfdisk,选择“保存”命令,保存系统的改变,同时修理好被破坏的启动管理器。然后再继续安装系统。如果不执行这一步,Win9X就不能正常安装和启动。 5. 您需要启动第2块硬盘上的Win9X系统时,必须首先用启动管理器将上1块硬盘上所有基本FAT分区用“Ins”键隐藏起来,然后用“Tab”健将菜单转到下一个硬盘,选中系统所处的分区,回车激活,就可以进入您需要的系统。用“Shift+Tab”键,可以返回到上一个硬盘。 如果用户需要将原来的第1块硬盘改作第2块硬盘,并且希望继续利用这块硬盘上原来已经安装好的系统,如 DOS、Windows 9X 系统,则只要完成以下步骤,原有的系统和资料就都可以正常使用: 至此,我们已经成功地利用Sfdisk实现了多系统的引导,以后每一次启动电脑,在自检完毕后都会出现一个Sfdisk的多重启动菜单,选择不同的菜单项目就会进入到对应的操作系统中了。 【注意以下几点】: 1.如果要将NT或OS/2安装到基本分区中,最好将它们安装到第一个基本分区,否则,在启动系统之前必须用启动管理器将所有在它前面的基本分区隐藏起来。 2.如果先安装启动管理器再安装Win9X,启动管理器的引导模块会被破坏,这时可以用Sfdisk的修理主引导记录命令(Repair MBR)进行修复。 3.MS-DOS6.22及以下版本必须安装在硬盘的前2GB空间中,否则无法启动查看回复DISKGEN命令详解
作者:xiaowuhello
DISKGEN命令详解 现在可供选用的硬盘分区工具软件很多,但基本上都是“外国货”,只有被誉为分区小超人的DISKMAN是地地道道的国货。DISKMAN以其操作直观简便的特点为菜鸟级电脑用户所喜爱,但在近两年的时间里,DISKMAN的版本一直停留在V1.2,总不见作者推出升级版本,不免让人为它担心。现在,2.0版本的DISKMAN终于出现了,仍然是免费软件,只是名子改成了Disk Genius。经过近两年的潜心“修炼”,Disk Genius的“功力”确实不可当日而语,它不仅提供了基本的硬盘分区功能(如建立、激活、删除、隐藏分区),还具有强大的分区维护功能(如分区表备份和恢复、分区参数修改、硬盘主引导记录修复、重建分区表等);此外,它还具有分区格式化、分区无损调整、硬盘表面扫描、扇区拷贝、彻底清除扇区数据等实用功能。虽然Disk Genius功能更强大了,但它的身材依然“苗条”,只有区区143KB。 一、Disk Genius的主要功能及特点 1、仿WINDOWS纯中文图形界面,无须任何汉字系统支持,以图表的形式揭示了分区表的详细结构,支持鼠标操作; 2、提供比fdisk更灵活的分区操作,支持分区参数编辑; 3、提供强大的分区表重建功能,迅速修复损坏了的分区表; 4、支持FAT/FAT32分区的快速格式化; 5、在不破坏数据的情况下直接调整FAT/FAT32分区的大小; 6、自动重建被破坏的硬盘主引导记录; 7、为防止误操作,对于简单的分区操作,在存盘之前仅更改内存缓冲区,不影响硬盘分区表; 8、能查看硬盘任意扇区,并可保存到文件。 9、可隐藏FAT/FAT32及NTFS分区。 10、可备份包括逻辑分区表及各分区引导记录在内的所有硬盘分区信息。 11、提供扫描硬盘坏区功能,报告损坏的柱面。 12、具备扇区拷贝功能。 13、可以彻底清除分区数据。 二、Disk Genius运行界面 如果你只是想利用Disk Genius查看、备份硬盘分区信息,可以在直接在WINDOWS 9x下运行本软件。但如果涉及更改分区参数的写盘操作,则必须在纯DOS环境下运行,而且在使用前应将“BIOS设置”中的“Anti Virus”选项设为“Disable”。 运行“DiskGen.exe”启动本软件后,将自动读取硬盘的分区信息,并在屏幕上以图表的形式显示硬盘分区情况。图1是Disk Genius检测笔者硬盘得到的分区信息结构图。左侧的柱状图显示硬盘上各分区的位置及大小,最底部的分区为第一个分区。通过柱状图各部分的颜色和是否带网格,可以判断分区的类型,灰颜色的部分为自由空间(不属任何分区),不带网格的分区为主分区,带网格的为扩展分区,扩展分区又进一步划分成逻辑分区(逻辑盘D、E、F…)。屏幕右侧用表格的形式显示了各分区的类型及其具体参数,包括分区的引导标志、系统标志,分区起始和终止柱面号、扇区号、磁头号。如果你对这些参数的意义不太懂,可以参阅帮助文件中“关于分区表”的内容。 在柱状图与参数表格之间,有一个动态连线指示了它们之间的对应关系。你可以通过鼠标在柱状图或表格中点击来选择一个分区,也可以用键盘上的光标移动键来选择当前分区。用“TAB”或“SHIFT-TAB”键可在柱状图和表格之间选择。当你选择了一个FAT或FAT32分区后,表格下部的窗口中将会显示关于这个分区的一些信息:分区的总扇区数、总簇数和簇的大小,两份FAT表、根目录、数据区的开始柱面号、磁头号、扇区号。 特别提示:分区参数表格的第0~3项分别对应硬盘主分区表的四个表项,而第4、5、6…项分别对应逻辑盘D、E、F…。当硬盘只有一个DOS主分区和扩展分区时(利用FDISK进行分区的硬盘一般都是这样的),“第0项”表示主分区(逻辑盘C)的分区信息,“第1项”表示扩展分区的信息,“第2、第3项”则全部为零,不对应任何分区,所以无法选中。笔者曾在某网站论坛上发现一张有关DISKMAN疑问的帖子,询问有没有办法将分区参数表格中全部为零的“第2项、第3项”删除掉, 这当然是不可能的,发帖者显然对硬盘分区知识缺乏了解。想真正弄懂分区参数表格中各项的意义,必须了解硬盘分区表链结构,建议有兴趣的朋友多找一些相关资料看看。 三、使用说明 1. 备份及恢复分区表: 启动本软件后,按F9键,或选择“工具”菜单下的“备份分区表”项,在弹出的对话框中输入文件名(默认保存在A盘上),即可备份当前分区表。按F10键,或选择“工具”菜单下的“恢复分区表”项,然后输入文件名(默认从A盘读取),本软件将读入指定的分区表备份文件,并更新屏幕显示,在你确认无误后,可将备份的分区表恢复到硬盘。 2. 建立分区: 未建立分区的硬盘空间(即自由空间)在分区结构图中显示为灰色,只有在硬盘的自由空间才能新建分区。 要建立主分区(Primary),先选中分区结构图中的灰色区域,按ENTER键;然后按提示输入分区大小,选择分区类型(要建立非DOS分区,还须根据提示设定系统标志,如建立Linux分区,系统标志为“83”)。利用本软件,你最多可以建立四个DOS主分区。存盘前如用户未设置启动分区,则自动激活第一个主分区。 要建立扩展分区,先选中分区结构图中的灰色区域,按F5键,在弹出的提示框中输入分区大小后确认。扩展分区建立后,还要将其进一步划分为多个逻辑分区(逻辑盘)才能使用,方法是:选中新建立的扩展分区(绿色区域)后,按ENTER键,其后的操作与建立主分区时相同。 提示:当硬盘上已有一个扩展分区时,就不能再建扩展分区了。如果你想将某个与扩展分区相邻的自由空间再划成扩展分区(即扩大“扩展分区”的范围),只能采取先删除已有的扩展分区,然后再重建才行。 3. 激活分区、删除分区、隐藏分区: 选中要激活的主分区,按F7键即可将其设定为活动分区,活动分区的系统名称将以红色显示。 选中某一分区,按F4键即可隐藏该分区,再次按F4键恢复;按Delete键或F6键即可删除选定分区。 提示:如删除主分区,其所在空间转化为自由空间(变成灰色区域);如删除某一个逻辑分区(如D、E…盘)后,其所在空间并不变成自由空间,而是转化为未使用的扩展分区(变成绿色区域 4.调整分区大小 本软件能在不损坏任何数据的情况下,直接调整FAT16或FAT32分区的大小。方法是:选择要调整的分区,在“分区”菜单下选择“调整分区大小”命令,然后按提示操作。建议在调整前运行WINDOWS系统的“磁盘扫描程序”检查硬盘错误并纠正,并做好重要文件的备份。不可以在调整过程中强行中断或关机(重新启动)。否则,被调整分区上的数据将会全部丢失。 不过,笔者发现,Disk Genius的分区调整操作实际上只是将分区的终止柱面数、磁头数、扇区数在可能的范围内(即没有数据的区域)作调整,并不能真正挪动分区的起始位置。所以此项功能似乎用处并不大。 5. 修改分区参数: 选中要修改的分区,按F11键进入修改状态(如图2),将光标移动到要修改的参数,键入你要设定的值。修改完毕后选“确定”退出。 提示:用此法可调整分区的起始和终止柱面号、磁头号、扇区号,从而调整分区大小,但可能会造成逻辑盘(数据)丢失,不熟悉分区参数含义的用户要慎用此功能。 6. 重建分区表: 当硬盘分区表被病毒或其他原因破坏时,Disk Genius通过未被破坏的分区引导记录信息(主要是搜索分区表结束标志55AA)重新建立分区表。搜索过程可以采用“自动”或“交互”两种方式进行。自动方式保留发现的每一个分区,适用于大多数情况。交互方式对发现的每一个分区都给出提示,由用户选择是否保留。当自动方式重建的分区表不正确时,可以采用交互方式重新搜索。重建过程中,搜索到的分区都将及时显示在屏幕上。但不立即存盘,因此,你可以反复搜索,直到正确的建立分区表之后再存盘。此功能的操作非常简单,只需选择执行“工具”菜单下的“重建分区”命令即可。 此功能是修复逻辑盘丢失故障最简便的方法,特别是“治疗”因使用Pqmagic不当导致的种种硬盘故障的“特效药”。查看回复cmd下系统命令
作者:xiaowuhello
cmd下系统命令 关闭视觉效果 sc config themes start= disabled & sc stop themes 禁用错误报告 sc config ersvc start= disabled & sc stop ersvc 关闭系统还原 sc config srservice start= disabled & sc stop srservice 关闭自动更新 sc config wuauserv start= disabled & sc stop wuauserv 关闭远程协助 sc config termservice start= disabled & sc stop termservice 关闭屏保程序 reg add "hkcu\Software\Policies\Microsoft\Windows\Control Panel\Desktop" /v ScreenSaveActive /t REG_SZ /d 0 /f 电源选项都选常开 reg add "hkcu\Control Panel\PowerCfg" /v CurrentPowerPolicy /t REG_SZ /d 3 /f 打开支持USB sc config dmserver start= auto && sc start dmserver 系统待机:rundll32.exe powrprof.dll SetSuspendState 打开文夹:start "" "E:\"查看回复彻底解决“鼠标关机后仍然发光”的小技巧
作者:xiaowuhello
彻底解决“鼠标关机后仍然发光”的小技巧 现在朋友们用的鼠标大多数都是光电鼠了,但是大家注意到这样一个现象没有呢?就是在正常关机以后鼠标仍然在继续发光而不会灭,为什么呢??如何才能解决这样的问题呢??下面就介绍一下“让鼠标在关机以后不再发光”的一个小技巧。 ∷解决方法∷ 主板的键鼠开机功能是造成鼠标在关机后仍然发光的最普遍的原因。主板的BIOS中一般都提供了对键鼠开机功能的设定,大家可以进入BIOS主菜单的 “Power Management Setup”页面找到“S3 KB Wake-Up Function”或者是含义相近的选项,将其设置为“Disable”,关闭主板对键鼠的+5VSB供电,PS/2光电鼠在关机之后自然就不会亮了。另外,有些USB光电鼠标也会在关机后继续发光,解决的方法基本和PS/2相似,进入BIOS主菜单的“Power Management Setup”页面,将“USB Wake-Up From S3 ”或者是含义相似的选项设置为“Disable”就可以了查看回复在系统启动时,至少有一个服务或驱动程序产生错误解决方法
作者:xiaowuhello
server2003/xp/2000 每次弹出服务控制管理器“系统启动时至少有一个服务或驱动程序产生错误”解决方法。把以下注册表用记事本编辑,保存为**.reg ,直接点击导入即可。 Windows Registry Editor Version 5.00 [HKEY_LOCAL_MACHINE\SYSTEM\CurrentControlSet\Control\Windows] "NoPopUpsOnBoot"=dword:00000001 如果导入失败,请进程手动操作。 打开运行 输入regedit 找到[HKEY_LOCAL_MACHINE\SYSTEM\CurrentControlSet\Control\Windows] 右键新建dword值,命名为NoPopUpsOnBoot,设其值为“1” OK, 如果你不嫌麻烦也可以看看系统服务 有没有是自动类型但是没有启动的项 特别是WWW服务之类的 注意我说的错误是在你系统和软件正常运行前提下 出现的小错误 为了看着眼烦的解决方法 当然如果你的系统 ,驱动,软件又什么问题的话就别用次方法了 还是找解决实际问题的办法吧查看回复