随着硬件价格一再下降,使用Windows XP的朋友们也越来越多。Windows XP在给我们带来全新体验的同时,还给我们带来了许多非常实用的程序。不要小看了它们,只要你巧妙地利用,就能实现很多意想不到的功能。 1.免费的系统教程(system32文件夹下)
安装完Windows XP后很想马上学习并体验一下它的魅力吗?我们无需再东奔西走去找烦人的文字教材。只要选择“开始”→“漫游Windows XP”,就会出现界面,它将引导我们游历Windows XP的新功能。
小提示:Windows XP中自带的教程非常形象,是图形界面的,而且制作得相当精美,微软的权威性可想而知。如果你的“开始”菜单上没有“漫游Windows XP”项目,则这样,在开始-运行-输入C:\Windows\System32\tourstart.exe进入。
2.辅助功能向导——Accwiz(system32文件夹下)
我们知道,微软在Windows中为残疾人士提供了辅助功能,使他们也能xx作计算机。该程序可以根据用户的视觉、听力和行动来配置我们的Windows,使残疾人士能根据自身情况更好地使用Windows。
3.字符映射表——Charmap(system32文件夹)
是不是觉得Word的“插入符号”功能非常方便?我们在其他Windows程序中也常常要插入一些特殊符号,而一个个地找又麻烦,这时可使用“字符映射表”程序帮忙。通过“字符映射表”可查看选定字体中有哪些字符,选中后单击“选定”和“复制”按钮,即可把选定字符复制到Windows剪贴板中,供字处理软件粘贴使用。
小提示:用它来复制特殊字体中的特殊符号特别有用。
4.仓颉拼音输入法——CINTSETP(system32\IME\Cintlgnt文件夹下)
微软新仓颉输入法98b的安装程序,微软把它放在简体中文版Windows XP中,但埋藏得较深。不过它很有用,安装后就会在Windows中新增一个“中文(台湾)”的仓颉输入法,利用它可以在简体中文Windows XP上通过输入繁体汉字。这对于从中国港澳台地区至内地工作的人提供了方便。
5.磁盘清理大师——Cleanmgr(system32文件夹下)
尽管现在的硬盘越来越大,但它总有容量的限制。在你不经意地安装这个或那个软件的过程中,可能会因为硬盘空间已频频告急而影响了正常Windows程序的执行。不要急,请打开此程序,它会自动地释放出一部分硬盘空间,并会智能化地进行删除xx作,保证你的系统万无一失。这比从资源管理器中删除要安全多了。
6.剪贴板查看器——Clipbrd(system32文件夹下)
Windows剪贴板为我们在各个Windows程序间的信息交流提供了一个桥梁。但这部分数据一般情况下无法看到。不过,使用剪贴板查看器就可看到当前剪贴板中的“新大陆”。Windows XP中的剪贴板查看器程序较原先Windows 9X/Me的旧版本多出了共享功能,通过设置权限允许其他网上用户将该剪贴板装入使用。
7.控制面板启动器——Control.exe(system32文件夹下)
控制面板是Windows的一个重要组成部分,许多设置都通过他完成。而双击这个文件就是最快打开系统控制面板的方法,可省去从“开始”菜单上层层点击的麻烦。
8.Windows XP的诊断医生——Drwtsn32(system32文件夹下)
Drwtsn32是一个程序错误调试器。DrWatson程序会获得并记录运行Windows的计算机上的程序错误的信息。只要检测到错误,就会创建一个文本文件 (Drwtsn32.log),提供错误原因的详细说明,并给出解决问题的建议性xx作,在与Microsoft技术支持联系并请求帮助时,Drwatson将会起到很大作用。
9.DVD播放器——DVDplay(system32文件夹下)
随着DVD驱动器和DVD光盘价格的下降,在普通家庭电脑上配置一个DVD播放器已不是一件奢侈的事情。而要播放DVD需要播放器的支持,Windows XP提供了一个“免费”的DVD播放器,有了它我们可以省去一笔购买第三方DVD播放软件的费用。
10.自解压文件制作工具——Iexpress(system32文件夹下)
用过压缩软件的读者一定对自解压文件不陌生,自解压文件可在没有相应解压缩程序的情况下直接将压缩包文件解压缩到相应的文件夹下,极大地方便了用户。利用Iexpress可制作两种自解压文件,一种是标准自解压文件(Standard Self-Extractor),另一种是安装程序式自解压文件(Self-Extractor for Software Installation),这样我们在发布程序时就方便多了。另外大家要注意,尽管使用Iexpress的运行界面是英文的,但利用它生成的自解压文件却是中文的,省去了繁琐的本地化工作。
11.文件转移向导——Migwiz(system32\usmt文件夹下)
Windows系统的易用性总是和不稳定性共存的,因此在系统健康之时把当前设置保存下来,供系统崩溃后重新安装时使用是个不错的主意。微软已把这个工具集成到“文件和设置转移向导”程序上。通过它,我们就可以实现系统状态的备份与恢复。
12.系统配置程序——Msconfig(Windows\PChealth\HELPCTR\Binaries文件夹下)
和Windows中的系统配置程序一样,通过这个程序,我们可对系统的一般、SYSTEM.ini、WIN.ini、BOOT.ini、服务和启动项目进行修改。
小提示:用它来去除系统自启动程序特别有效。
13.备份工具——Ntbackup(system32文件夹下)
数据是计算机中最为宝贵的资料,因此经常备份你的资料也应该成为一个好习惯。现在许多人都寻求第三方的备份工具,其实大可不必。使用Windows XP中内置的备份工具就可以非常方便地将资料进行备份,而且由于你使用的是微软产品,所以根本不存在兼容性问题。
14.ODBC数据源管理器——Odbcad32(system32文件夹下)
在Windows中访问ODBC数据源必须要有其驱动程序,该工具可以查看在Windows中已安装的驱动程序及相关信息。
15.IP地址侦测器——Nslookup(system32文件夹下)
在联入互联网的每台电脑都有一个IP地址,同样,每个网站也有它的IP地址,而且是唯一的。通过这个IP侦测工具ping就可以轻而易举地得到它们的真正IP地址。如笔者要想知道http://www.xxx.com的IP地址,...S窗口下输入ping www.xxx.com即可看到。
16.屏幕键盘——Osk(system32文件夹下)
屏幕键盘是一种实用工具,它在屏幕上显示虚拟键盘,允许那些有移动障碍的用户用指针设备或游戏杆输入数据。屏幕键盘旨在为存在移动障碍的用户提供最低级别的功能。这对于不知道如何键入的用户也很有用。它还可以用于最基本的CAI键盘教学。
17.对象包装程序——Packager(system32文件夹下)
通过对象包装程序我们可以打开一个文件,并引入其中的图标,将它们插入到一般Windows程序中使用,可用于制作计算机类教学课件或文档。
18.注册表编辑器增强版——Regedit32(system32文件夹下)
注册表编辑器是用来更改系统注册表设置的高级工具。注册表中包含了有关计算机如何运行的信息。在Windows XP中有一个名为Regedit的程序,可编辑注册表,但此程序却是它的增强版本,除可编辑注册表外,还可设置权限、清除重复项、删除已被卸载或删除的程序项等高级xx作。
19.ActiveX注册和反注册工具——Regsvr32
使用过ActiveX的人都知道,ActiveX不注册是不能够被系统识别和使用的,一般安装程序都会自动地把它所使用的ActiveX控件注册,但如果你拿到的一个控件需要手动注册怎么办呢?如果修改注册表那就太麻烦了,在Windows的System文件夹下有一个regsvr32.exe的程序,它就是Windows自带的ActiveX注册和反注册工具。它的用法为:
“regsvr32 [/n] [/i(:cmdline)] dllname”。其中dllname为ActiveX控件文件名,建议在安装前拷贝到System文件夹下。
参数有如下意义:
/u——反注册控件
/s——不管注册成功与否,均不显示提示框
/c——控制台输出
/i——跳过控件的选项进行安装(与注册不同)
/n——不注册控件,此选项必须与/i选项一起使用
如笔者要注册一amovie.ocx控件,则打入regsvr32 amovie.ocx即可,要反注册它时只需使用regsvr32 /u amovie.ocx就行了。
20.动态链接库函数启动器——Rundll32
在Windows中使用了许多动态链接库,这样就使得所有Windows程序都可共享这些动态链接库中的函数。一般情况下,许多应用程序都通过Windows API来xx作这些函数,但归根结底是通过Windows文件夹下的rundll32.exe程序来启动相应的函数。它的用法是:“rundll32.exe 动态链接库名,函数名,参数名”。如笔者需要实现一键关机,则在桌面上建立一快捷方式,命令行为“rundll32.exe user.exe,ExitWindows”,并设置其快捷键为F4即可。再如,笔者要打开控制面板,则只需要输入命令“rundll32.exe shell32.dll,Control_RunDLL”即可,要打开桌面属性,只需要使用“rundll32.exe shell32.dll,Control_RunDLL desk.cpl”,其余的以此类推。
21.系统文件检查器——Sfc(system32文件夹下)
使用Windows难免不会出现系统文件损坏或丢失的毛病,而如果为了几个小小的文件就去重装系统,又显得稍微麻烦了一些。通过系统文件检查器Sfc.exe,一切都会变得非常简单。
22.共享文件夹设置工具——Shrpubw(system32文件夹下)
同一工作组的同事在一起工作,有时必须与同事们共享文件夹,这时我们可以利用此工具轻松搞定。它的作用与右击一文件夹,选择“共享”基本上等价。
23.Microsoft 签字验证工具——Sigverif(system32文件夹下)
所谓“签署的文件”,就是被授予Microsoft数字签署的文件。该签署表明,该文件是原始文件的一模一样的副本。通过Microsoft签字验证工具 ,我们可在计算机上查找已签署和未签署的文件,也可查看签署文件的身份验证,以确认该文件还没有被篡改。使用起来非常方便,和查找窗口几乎没有什么不同,只要给出搜索范围,就可搜索出指定范围内的已签署文件和未签署文件。
24.音量控制程序——Sndvol32
我们在Windows任务栏上可见到一个可爱的小喇叭,当我们双击它时就会弹出音量控制面板,其实这时我们就是启动了一个Windows文件夹下的sndvol32.exe文件。不信,请你进入Windows文件夹,再打开sndvol32.exe文件看看,熟悉的“音量控制”面板是否已经在你眼前了?另外还要告诉大家,它还有一个隐藏的参数“/r”,利用此参数可快速地打开录音控制面板,这样我们只要在桌面上建立一指向C:\Windows\Sndvol32.exe的快捷方式,并令它的参数为/R(即在目标中填入“C:\Windows\Sndvol32.exe /R”),就可以快速打开录音控制面板选择输入设备了。如果设备过多,在面板上容纳不下时,试着按“Ctrl+S”键,不管有多少设备都能够完全显示。
25.任务管理器——Taskmgr(system32文件夹下)
任务管理器提供正在你的计算机上运行的程序和进程的相关信息,使用任务管理器可快速查看正在运行的程序的状态,或终止已停止响应的程序。也可使用多达15个的参数评估正在运行的进程的活动,以及查看CPU和内存使用情况的图形和数据。当计算机发生锁死时使用它最方便和有效。
26.远程连接程序——Telnet(system32文件夹下)
在Internet上有无数的计算机,而要访问它们都必须通过建立远程连接才行,进行两个计算机的远程连接可用专门软件实现,但通过Windows自带的远程连接程序telnet.exe也能完成这一xx作,而且它还是纯中文界面软件。
27.远程FTP工具——Tftp(system32文件夹下)
FTP是一个网络传输的协议,通过这个程序可非常方便地连接到对方的服务器上进行文件的存取xx作,省得再找如第三方的FTP软件了,可惜的是它是字符界面。
28.Windows升级程序——Wupdmgr(system32文件夹下)
安装完Windows后,在开始菜单的上方会有Windows Update菜单项,通过它能自动登录到Microsoft公司的网站上完成自己Windows的升级工作。但时间一长,可能会把这个快捷方式误删除了,这时我们就可以通过打开Windows下的Wupdmgr.exe文件来完成这个功能。
Windows XP是一个操作系统,但它并不仅仅是一个操作系统,只有充分地发挥其内置功能,才能更好地使用它。这也符合“基础的未必是最坏的,回到基础还是好的”的道理。
超快复制拷贝软件TeraCopy 2.07最新测试版下载
超快复制拷贝软件TeraCopy 2.07最新测试版下载TeraCopy是Windows复制/移动功能的增强工具,它通过智能缓冲技术来提升复制/移动大文件时的速度,动态调整缓存,在两块硬盘之间拷贝时采用异步技术。
TeraCopy的真正强项在于:
1、替换了Windows的复制/移动功能,在进行文件移动时候无需用户手动启动此软件,此外在卸载之后自动恢复Windows自带的复制/移动功能;安装软件时不必选择创建桌面快捷方式;
2、支持暂停传输和断点续传功能;
3、在复制/移动文件时,能够列出复制文件的个数、详细的进度条以及剩余时间,若出错,可自动跳过错误并继续执行剩余任务,最后会在下方列出所有的错误文件信息,供你一并处理;
4、遇到已经存在的文件时,可选择“覆盖”、“更名”、“续传”和“跳过”。
5、TeraCopy可以整合到鼠标右键菜单,也可以与第三方资源管理器相整合,如Total Commander。
TeraCopy对于个人用户是完全免费的,想象一下,一秒钟20MB的传输速率,1G的电影也只需要1分钟而已。最新的TeraCopy2.07测试版在修复了小部分bug之外,更是增强了在拷贝移动较大文件时的性能,欢迎用户尝试。本地下载:TeraCopyTeraCopy2.07测试版:http://www.codesector.com/files/teracopy207beta.exeTeraCopy2.01正式版:http://www.codesector.com/files/teracopy.exe------------------------- TeraCopy 额外介绍 ----------------------TeraCopy是Windows 复制╱移动功能的增强版,它通过智能缓冲技术来提升复制/移动大文件时的速度,这款拷贝文件工具有下列功能:快速拷贝。动态调整缓存,在两块硬盘件拷贝时采用异步技术。可以暂停/继续拷贝。错误修复功能。交互式文件列表,让你更方便的处理错误信息。支持命令行。(1)直接主动接管 - 即替换Windows 的复制╱移动功能(卸载时自动恢复),无需用户去启动某软件,而如果用户还另外偏爱其它的第三方复制╱移动工具时,也不必做出取舍;(2)支持暂停传输和断点续传功能;
(3)复制╱移动文件时若出错,可忽略错误并继续剩余任务,最后再列出所有的错误,供你一并处理;
(4)遇到既有文件时,可选择 [覆盖] - (含仅替换旧文件的功能) [更名] [续传] (先前未完成传输的文件) [跳过]
(5)可以整合到右键菜单,可以与第三方资源管理器相整合,如Total Commander
对于个人用户完全免费。支持UniCode,来源/目标路径若包含方块字时已不存在异常。建议大家安装时不要选择创建桌面快捷方式,因为没必要,装好直接找几个大文件复制或移动下就知道TeraCopy 的神通究竟显现在哪里了.
安装一个补丁等于多安装了两个下载软件,迅雷5.8.9.1090会员补丁
| 详细情况看图,更具体的下载后就知道了。
2009-9-28 20:51
下载次数: 636 2009-9-28 20:51 其他的不多说了,试了就知道了。 |
|
| |||||||||||||||||||||||||||||||||||||||||||||||||||||
用U盘装系统的操作[图解]
[url=]
减小字体[/url] [url=]
增大字体[/url] 作者:佚名 来源:本站整理 发布时间:2009-4-3 8:34:51
在笔记本电脑早已普及到会议室的这个年代,商务人士拿笔记本来演示PPT以及做电子版的会议记录;在笔记本电脑已经普及到教室的这个年代,学生们甚至在用笔 记本翻阅资料进行开卷考试。
随着笔记本电脑正在成为人们生活中不可或缺的一部分,新的问题来了,盲目的追求性价比导致的是机身重量肆无忌惮的在力压人们的肩膀,也就是“扁担效 应”。有笔记本常识的人都知道,性价比和便携性是笔记本领域的正反命题,它们之间永远对立而不可能和谐相处,即使国家在努力提倡和谐社会。
很多对移动性有要求的用户,在吃了第一个笔记本的性价比甜头的同时却都在忍受着“扁担效应”的副作用。因此他们开始选择只为便携而存在的第二台机器,而这种 机器大多有一个特点,就是无光驱设计!在市场里放眼望去,不带光驱的笔记本通常都是轻便型机器的代表,它们的重量很轻,性能却不马虎,虽然售价高高在上, 但依然获得了很多受不了“扁担效应”,追求移动性强的笔记本用户的青睐。
笔者就有不少朋友在使用不带光驱的笔记本,但是问题也来了,需要重装系统的时候,没有光驱,该怎么办?也许你会说可以在dos下硬盘安装,但有几个人会用dos?
其实不仅仅不带光驱的笔记本用户愁怎么装系统,那些没有光驱的台式机用户也愁。为了给这类用户提供方便,笔者今天就来讲解一下,在没有光驱的情况下,如何方便快速的安装操作系统。
● 装系统前的准备
在安装系统前,需要准备好一些东西。一个是操作系统的镜像,另一个就是能启动的U盘。下面我们就来讲解怎么安装deepin版的XP系统。
一个能启动电脑的U盘和一个系统的光盘镜像
注:读懂本文需要了解安装操作系统的一些基础知识。
● 首先是制作一个能启动电脑的带WindowsPE的启动U盘
先到网上去下载一个叫“老毛桃WinPE”的工具到硬盘里,再把U盘接在电脑上,然后按下面的步骤一步步来就可以制作一个能启动的U盘了。
选第4项,然后回车
输入U盘的盘符,然后回车
来到格式化步骤,按默认的设置,点“开始”就行
顺利格式化
引导部分
这里要说明一下,在“设备”里有两个选项,一个是电脑的硬盘,一个是要制作的U盘。这里一定要选对U盘而别选错硬盘,从大小就能分出来哪个是U盘。笔者 的U盘是2G的,所以应该选择(hd1)[1898M]。下面的“选项”部分可以不用管,默认不勾选任何参数就行。确认好以上步骤后,点“安装”然后进行 下一步。写入引导完毕,按任意键继续
要给启动U盘设个密码
本来笔者不想设置启动U盘的密码,但这个步骤不能跳过,所以没办法只好设了一个密码。设置完后,一定要牢记你设好的密码,否则启动U盘会无法使用。制作完毕
当你完成以上步骤后,恭喜,一个具有启动功能的U盘已经● 把电脑的第一启动项设为USB设备启动以往用光盘装系统,必须调整启动项为光驱启动,而现在我们要用U盘装系统,所以要调整为U盘启动。关于这个,不同电脑不同版本的bios有不同的设置方法,不过都大同小异,目的就是让电脑的第一启动项变为U盘启动。下面我们举例几个不同bios的调整方法。最常见的Phoenix-Award的bios选项,选择USB-HDD即可
dell品牌机的bios调整选项
ThinkPad系列笔记本的BIOS
惠普商用系列笔记本的BIOS
可以看到以上的bios选项都各不相同,但是调整的选项都是为了一个目的:把电脑的启动项设为从USB设备启动,这样才能达到从U盘启动电脑的效果。● 用能启动的U盘安装XP先把具备启动功能的U盘接上电脑
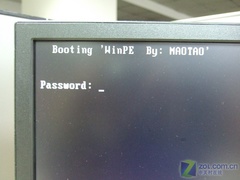
启动电脑
启动电脑后,会要求你输入启动U盘的密码,也就是前文在制作这个启动U盘时设置的密码。当你输入正确的密码后,即可看到一个选择菜单,选择“WinPE By:MAOTAO”。进入WinPE
然后就会进入一个运行在U盘上(不是运行在电脑的硬盘上)的迷你操作系统WinPE,它具备很多类似XP的功能,有了它我们就可以对电脑随心所欲了。
可以对C盘进行格式化
怎么个随心所欲法?能直接对C盘进行格式化操作,这个够震撼了吧?在安装新的XP前,我们先对C盘进行格式化操作。用U盘上的WinPE把电脑里的C盘格式化后,请出虚拟光驱来接着帮忙。运行在U盘上的WinPE自带了一个虚拟光驱
载入XP光盘的镜像
我们选择的是一个deepin出品的ghost版本的光盘镜像,由大名鼎鼎的“8分钟快装版6.5”光盘制作而成。如果有光驱,只要把这个“8分钟快装版6.5”光盘放到光驱里直接安装就行,但由于没有光驱,所以我们费了一些周折来安装这个系统。用虚拟光驱载入系统镜像后会多出一个驱动器
我们看到,在用虚拟光驱载入系统镜像后,“我的电脑”目录里多了一个GHOSTXP-6.5NTFS的驱动器盘符。这就是我们即将要安装的系统所在位置。启动WinPe的Ghost
接着我们启动另外一个WinPE自带的软件诺顿Ghost。用它来把系统的ghost镜像恢复到之前被格式化的电脑的C盘里。

跟平时使用GHOST的步骤没什么两样
启动GHOST后,使用方法就和通常使用GHOST来恢复系统没什么区别了。先选择From Image,然后找到虚拟光驱载入的光盘目录,把GHOSTXP.GHO选上,接着选要恢复到的硬盘,然后选择要恢复到的分区。点击YES,等着它恢复完就行
前面都选择好之后,会弹出一个对话框问你是否要将指定的GHO镜像恢复到电脑的C盘去,点击yes就可以。重启进入系统,重装完毕
当GHOST镜像恢复完毕后,即可重启进入系统。至此,用U盘安装操作系统完毕!你可以忘掉没有光驱无法安装操作系统的烦恼了。值得一提的是,由于整个过程都是在硬盘里读取数据,所以在安装速度上比用光盘安装快很多。其实这只是用U盘安装系统的其中一种方法而已,还有很多其它方式可以安装系统,本文就不再一一举例。也许细心的你已经发现,有了这个启动U盘,就不用再 害怕系统崩溃后,重要的资料保存在C盘里而无法挽救了,因为只要你用U盘启动WinPE,就可以进去将重要资料备份到其它分区里。希望网友们可以根据这个 举一反三,灵活运用WinPE这个安装在U盘上的非常使用的工具
小技巧,让你的迅雷快4倍
减小字体 增大字体 作者:佚名 来源:本站整理 发布时间:2009-5-15 8:26:01迅雷有一个很特殊的本领:搜索可下载资源。当你启动迅雷进行下载时,它会一边下载,一边搜索可用的其它同名下载资源(这么强的功能,不知道迅雷官方为什么不宣传)。迅雷搜索可用的下载资源默认线程是5,如果我们将这个数值改大一些,比如改成20,也就意味着你比其他雷友多出四倍的下载资源!
进入迅雷安装目录“X:\Program Files\Thunder\Program”(“X”为迅雷所在分区的盘符),找到“download.cfg”文件,然后用记事本打开该文件。
打开“download.cfg”文件后,按下“Ctrl+F”组合键,在弹出的查找窗口中输入“[p2s]”,点击“确定”后即可找到字符串“[p2s]”。
我们就是要在这个地方做做文章。在“[p2s]”这一行后“回车”,输入“thread_num=20”,意思就是将迅雷的默认搜索备用下载资源改为20。
提示:迅雷默认的搜索备用下载资源的最大线程数是60,所以你在输入的数值不能大于60。但是这里也不建议将这个数值修改的过大,这对你所在的网络带宽以及机器配置要求比较高,过高的数值对会给带宽和机器带来比较大的负荷。
可能会有朋友问,为什么不用增加下载线程的方法,而用增加搜索备用下载资源的方法呢?我给你说一个简单的道理你吧,假设某服务器对每个连接的IP设定了最高连接数为5的通道(即下载线程),就算你将下载线程设置成20也是枉然,因为服务器上只给你开了5个通道。而搜索备用下载资源则不同了,当你在这个服务器上获得5个线程后,迅雷还会在其它服务器上搜索同名资源,一旦搜索到,迅雷就会同时在搜索到的服务器上开始下载。经过这么小小的修改,你的下载才会得到真实、有效的提速。








